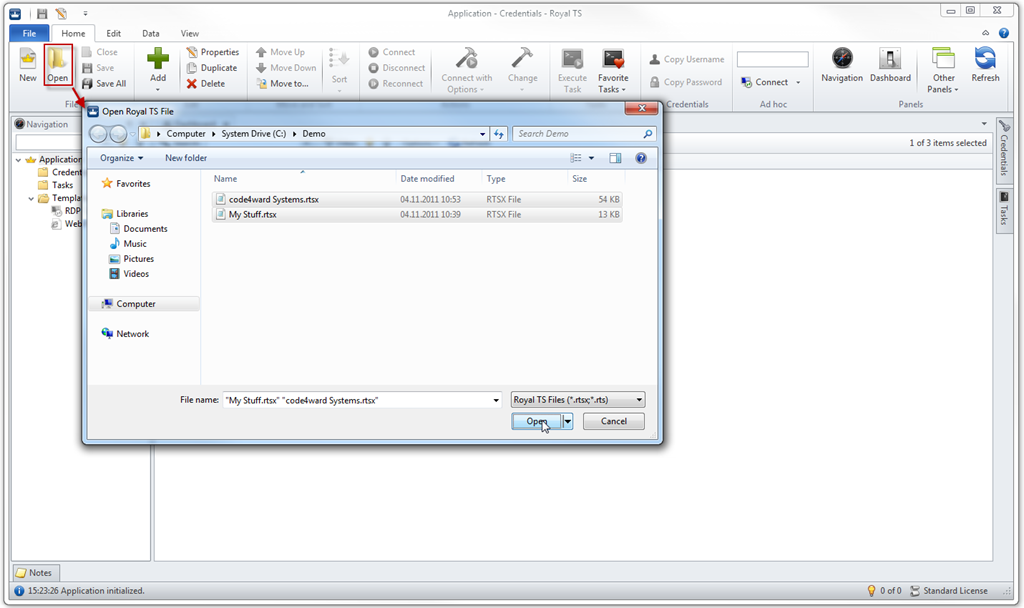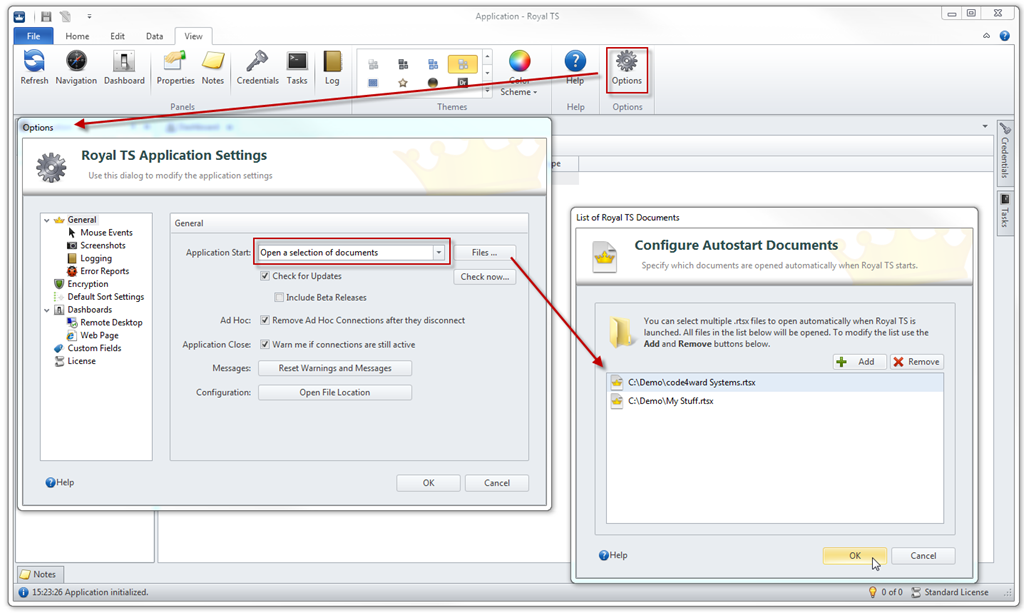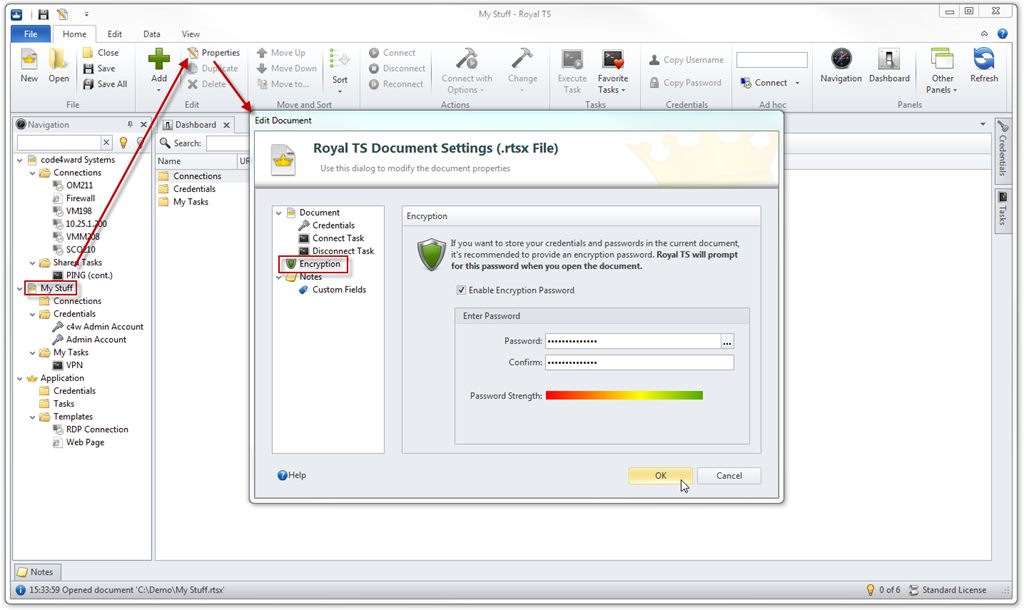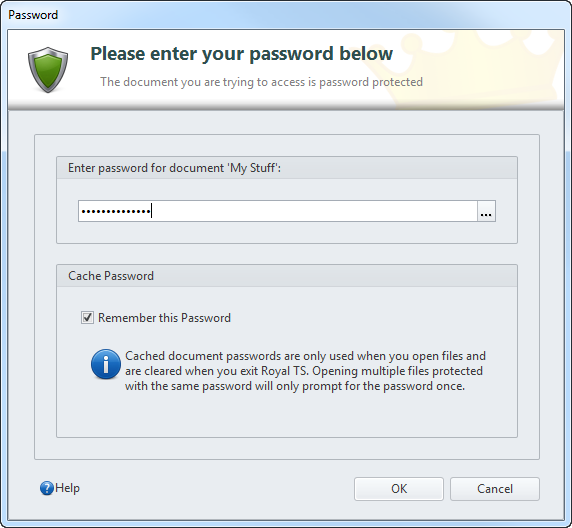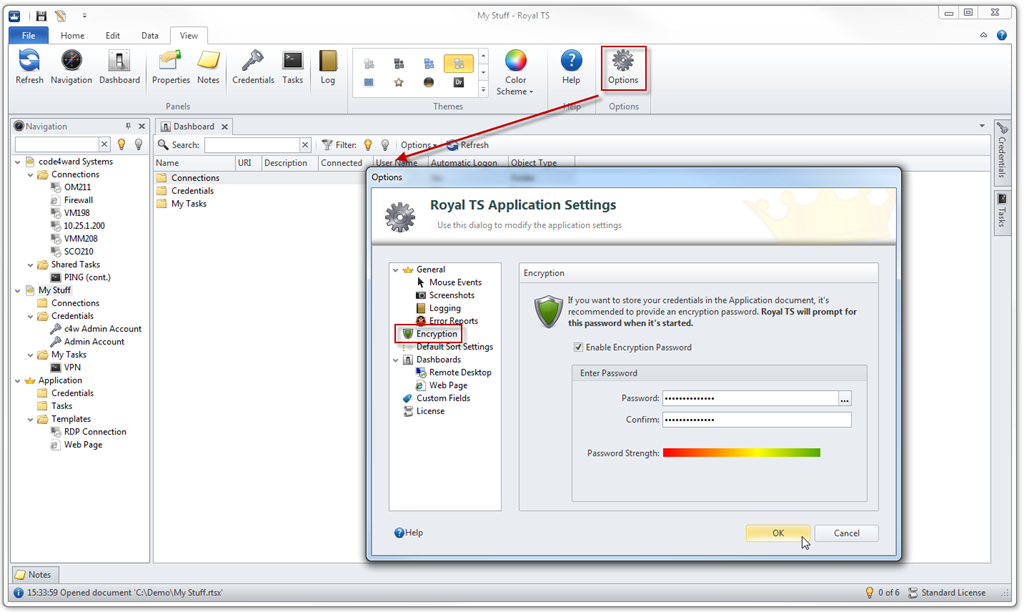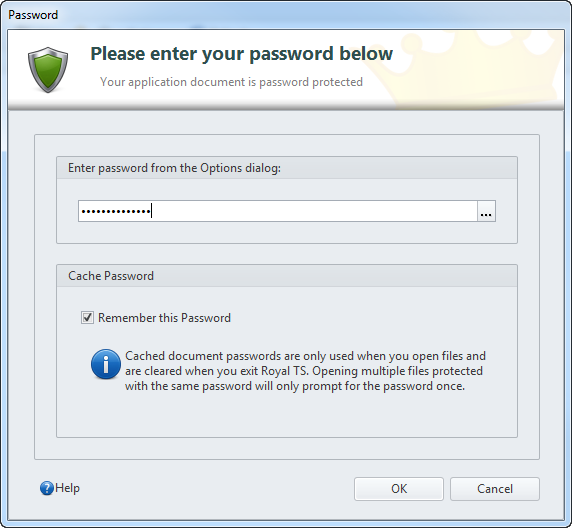One often requested feature for Royal TS was allowing to have more documents open at the same time. We not only picked up the feature request, we took the idea even further. In short, you can have multiple files open at the same time, you can move things around, even across documents and you can refer to tasks and credentials from other documents as well. In this blog post I will explain how and when you can handle multiple documents as well as how to protect your passwords.
 Why Documents?
Why Documents?
First you might wonder why we chose the term document and why we picked a file based configuration management. We also could have chosen database driven storage or a seamless configuration file in the backend which just tracks what you’ve got.
We found that most users are very used to the approach working with files and having documents to store their stuff. So, why change something users are already used to? Another reason for the file based approach is flexibility. It’s easy to share, easy to construct (if you know what you are doing) and easy to handle.
With Royal TS V2 we’ve also streamlined the way you work with different object types. A document can have a folder structure holding connections, tasks and credentials. You add new objects to the folder structure, move around those objects, duplicate, edit or delete them.
 What’s the “Application” Document?
What’s the “Application” Document?
When you start Royal TS, you will see an “Application” document in the navigation panel. This is a special kind of document which is always present and has some “limitations”.
You can create folders, credentials and tasks in the application document but you cannot create connections and you cannot close the application document. You can also password protect (using the Encryption settings in the Options) the application document. The default templates for connections (one for each connection type) are also stored in the application document. Besides that, the application settings (from the Options dialog) are also stored in there but it is not displayed in the tree. To edit the options you need to open the Options dialog from the backstage view or from the View ribbon tab.
When can I open multiple documents?
Royal TS is available as freeware and as shareware with the same download. There are two restrictions of the freeware versions:
- You cannot have more than 10 connections per Royal TS instance
- You cannot open more than 1 document per Royal TS instance (in addition to the Application document)
At any time you can obtain and enter a license key and “unlock” Royal TS. Licenses are mostly user based and with a single user license the above restrictions are gone.
Since V2, Royal TS is a single instance application by default. If you want to open multiple instances of Royal TS you need to edit the RTS2App.exe.config file from the installation directory and change the setting: SingleInstanceMode from True to False.
After you’ve entered your license information in Royal TS, you can just open additional documents using the File –> Open command from the Home ribbon tab.
How to open multiple documents at once?
You can Ctrl-/Shift-Click on multiple documents in a directory and open them in one step using the File –> Open command.
How to automatically open documents when Royal TS starts up?
Using the Options dialog you can set up one or more documents to open automatically when Royal TS starts up.
How to protect my documents?
A very common scenario where you work with multiple documents is, when you want to use a shared document within a team and your personal document. This scenario will be explained in detail in another blog post but in general we strongly recommend to protect those documents where passwords are stored.
To protect your personal documents from others to be opened, click on the document in the navigation panel and select the Edit –> Properties command from the Home ribbon tab:
After you’ve set your password, you need to enter the password whenever you open the file or whenever you want to edit the properties of the document:
How to protect my credentials I’ve stored in the Application document?
Once you have set an encryption password for the “Application” document, you need to enter the password when Royal TS starts up:
What happens if I forgot my password?
If you forgot the passwords you’ve set for your documents, you will not be able to open the file in Royal TS.
If you forgot the password you’ve set in the Options dialog, you can click on Cancel when you are prompted for the password and have a chance to reset all your stored credentials. This way you can still open up Royal TS but all your saved passwords are gone and you must set them again.
Conclusion
The way we designed the document centric approach in V2 allows you to do very powerful and flexible things. You can setup your documents to be encrypted and secure your personal data (passwords). In the next blog post I will illustrate how a team can work with a single shared document and have multiple users access this document with the ability to automatically log on to remote systems using referenced credentials.
cheers, Stefan