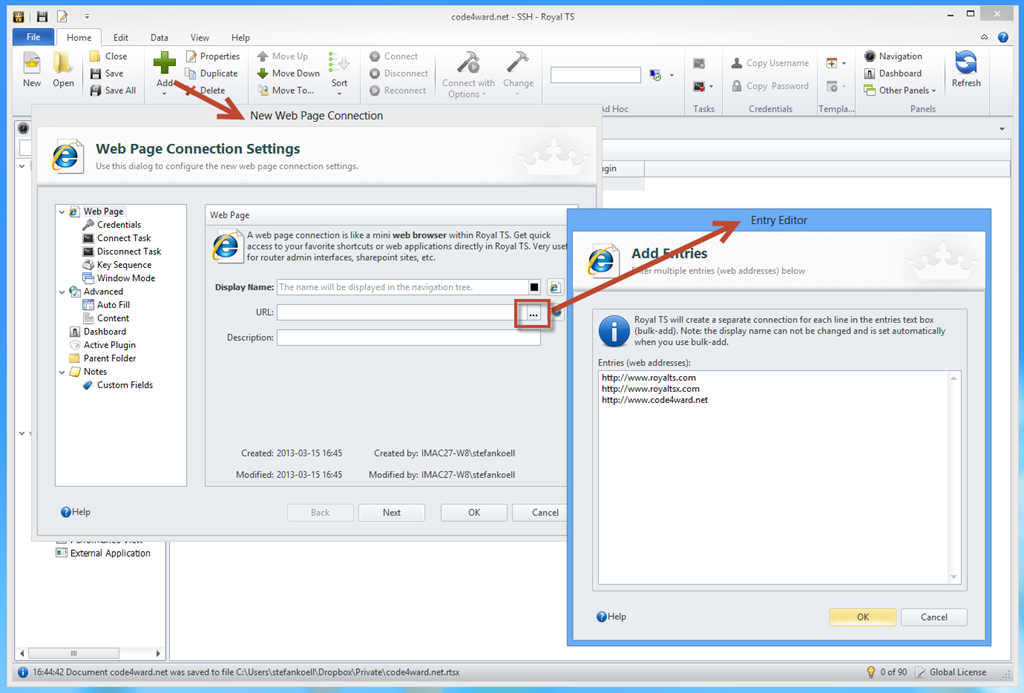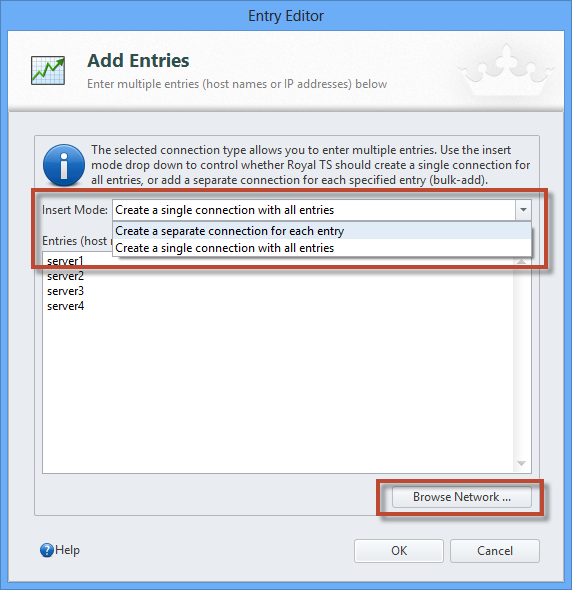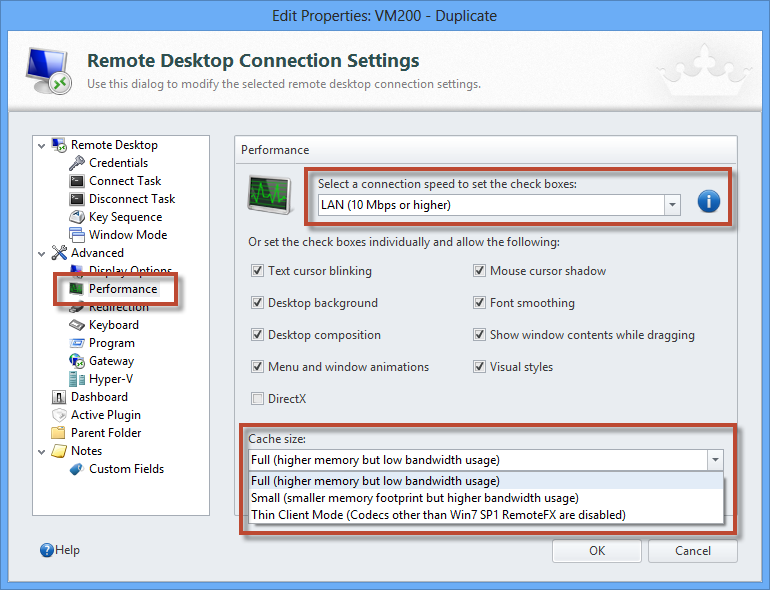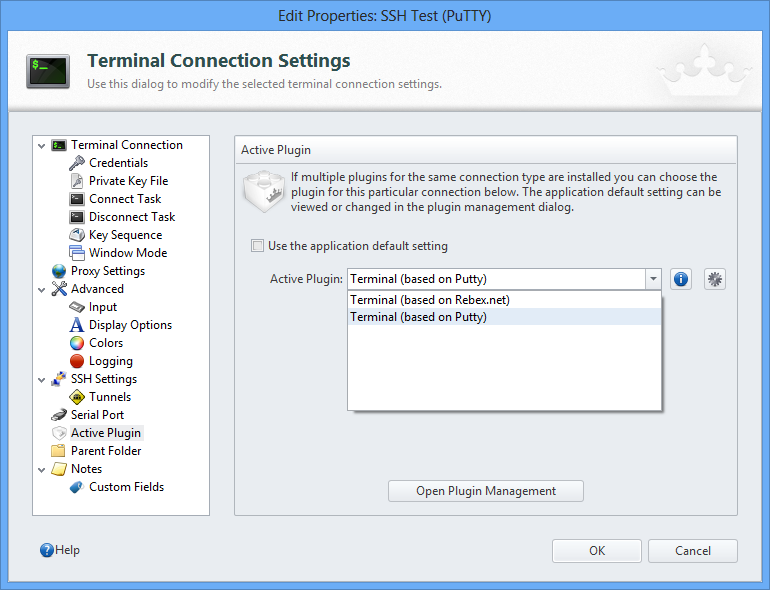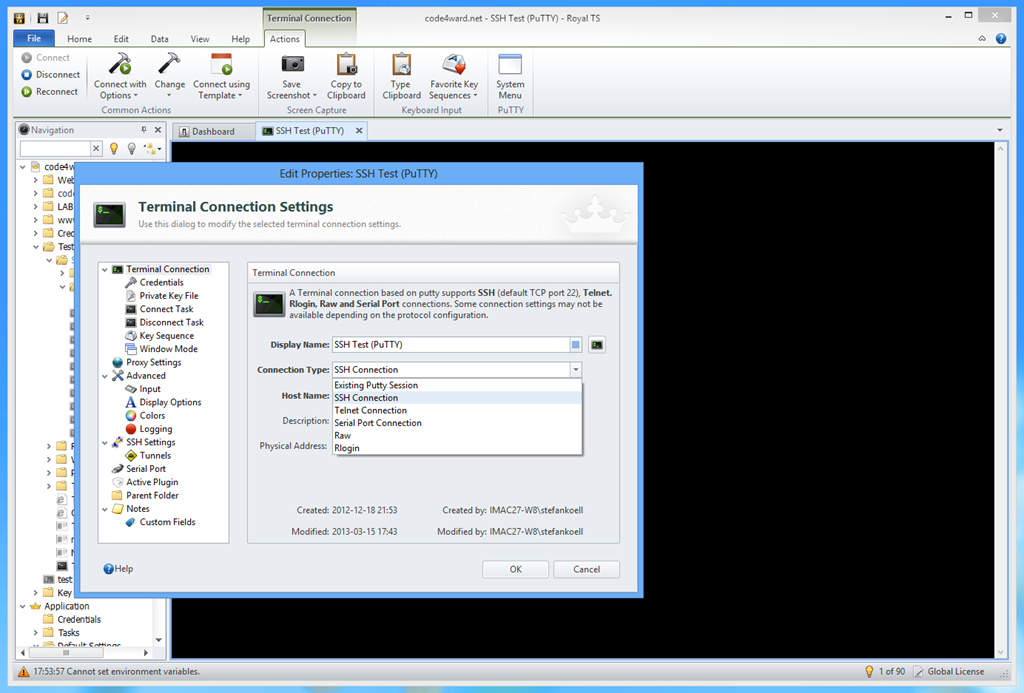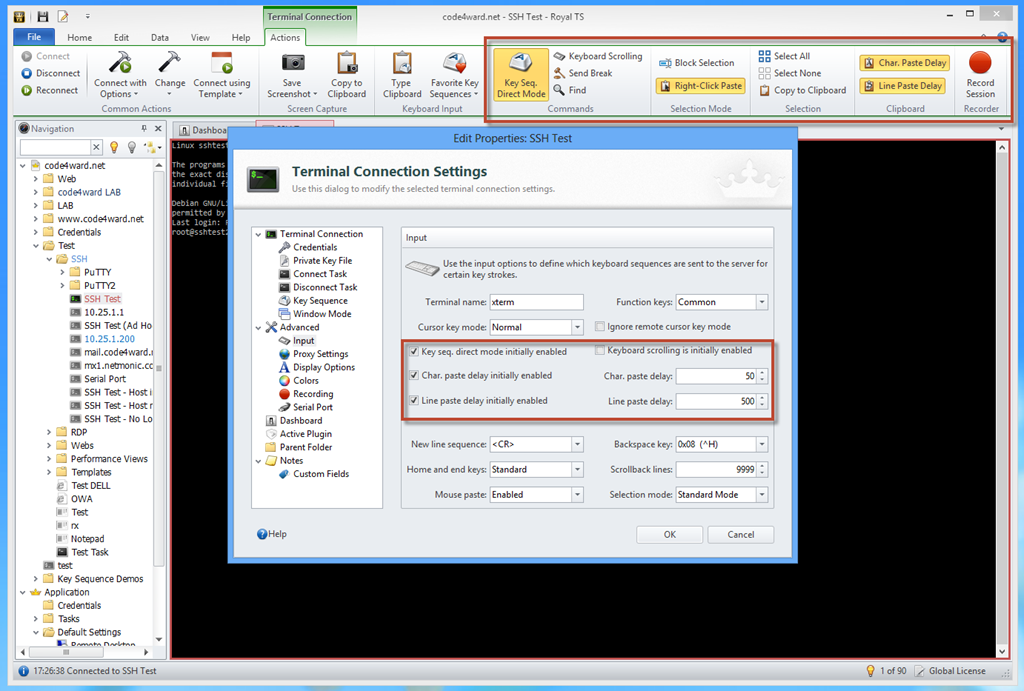We had some very busy weeks and we are still not feature complete for the 2.2 release but we’re getting very close. A lot of “little” things and a lot of bigger things changed and are new. As a reminder, here are the bigger things new in V2.2:
-
VNC, External Applications and Plugins One of the bigger underlying changes in Royal TS 2.2 is the new plugin architecture which allows you to use different “client-implementations” for the same connection type – if available. For example, VNC connections can be based on UltraVNC or TightVNC and Terminal connections can be based on the Rebex components or on PuTTY. In addition to VNC and PuTTY integration we also provide a way to implement (almost) any external application using the External App connection plugin.
-
Office 2013 skin, Windows 8 / Server 2012 RDP 8 improvements, improved logging, etc. This blog post describes some subtle changes across the board.
-
KeePass document support Although the blog post is based on Royal TSX for the Mac, Royal TS 2.2 beta for Windows offers the same functionality and allows you to not only open or import KeePass files, you can even reference KeePass credentials in your connections.
-
Introducing the new Performance View Also new in 2.2 is the new performance view connection type which allows you to view performance counters for your systems. Especially combined with the very useful template connection feature, this can be a huge life safer to quickly view important counters for your computers you already have in Royal TS configured as RDP connections.
Bulk-Add
Some connection types, such as Remote Desktop, already supported bulk-add. We have now enabled bulk-add for all connection types. So for example, if you want to add multiple web page connections with basically the same settings but for each connection a different URL, you just click on the ‘…’ button next to the URL/Computer Name input field:
Depending on the connection type, the Entry Editor may show additional options:
In a Performance view, for example, you are allowed to configure multiple computers for a single connection. If you want to see the CPU for 4 different servers in one performance view (chart), you can choose the Insert Mode “Create a single connection with all entries”. If you want to create 4 separate performance views, one for each server, you can choose “Create a separate connection for each entry” instead.
Also note that supported connection types may show the “Browse Network …” button at the bottom to search for computers in your network or Active Directory.
Bulk-Edit
Ok, there’s nothing really new in bulk-edit, except that we always provide extremely granular (on a per property/settings based) bulk-edit functionality for each object type, out of the box. Royal TS provides many, many settings, screws and gizmos for each object. So we know that it’s of paramount importance for our users to have complete control and the ability to change one or more setting(s) across some or all connections at once.
Since the release of Royal TS V2, we provide a very powerful bulk-edit feature and I encourage everyone to take a look at our bulk-edit screencast.
Improvement of Replacement Tokens
We got several use cases and requests to provide access to settings of the task instead of the context connection. We implemented an enhanced syntax for the tokens to provide this access. Wherever you write “this.” in front of the replacement token name, the token will be resolved from the actual task instead of the context connection.
Example:
When you use $CustomField3$ in a task (for example the Arguments field), the Custom Field 3 value of the connection you execute the task on is used. When you use $this.CustomField3$ instead, the Custom Field 3 value of the task is used.
Remote Desktop Connection Cache Size and Performance Settings
Since the release of Windows 8 / Server 2012 and RDP 8, a couple of things have changed and were added. As already mentioned here, V2.2 includes access to the very same “Remote Actions” as provided by the built-in remote desktop client. Also when using RDP 8, Reconnect is much faster now, as the underlying protocol finally supports reconnect out of the box.
Lots of users are complaining about the higher memory usage when connecting to Server 2012 / Windows 8 using RDP 8. The bad news is, that’s the way it is. The RDP 8 protocol is using bandwidth and memory differently and unfortunately the memory usage is higher – regardless if you use Royal TS or the built-in remote desktop client in Windows.
Anyway, there are a couple of things which can be controlled and Royal TS provides a UI for that:
Note the Cache size at the bottom of the Performance settings page. By default, RDP 8 (including the windows built-in remote desktop client) is using the “Full Cache Size”. RDP 8 is using a different codec and makes much more use of bitmap caching as its predecessor. You can set the cache size to “Small” which may reduce the memory footprint but it will take more bandwidth. If you set it to “Thin Client Mode” you basically disable all codecs other than Win7 SP1 RemoteFX. In general, it’s not very straight forward and to our experience the results are very different depending on what is displayed on the remote desktop. It seems that under the hood there’s much more going on and it’s not very easy to predict memory usage using RDP 8.
One other thing we noticed is that different “performance flags” (which are represented by all those checkboxes) and also selecting the connection speed at the top of the performance settings page may show different results in memory and bandwidth usage. The connection speed setting is not only toggling those checkboxes, it’s also affecting how RDP communicates with the remote host!
Terminal Connection based on PuTTY
Use the Active Plugin settings page of a terminal connection and select to use the PuTTY based plugin (you need to close and re-open the properties after you changed the plugin):
Once you changed the plugin to the PuTTY plugin, you’ll see much more options – to be more precise: all options which PuTTY is offering can be configured and controlled from within Royal TS. So you can now have all the benefits of bulk-edit, template connections or connection file sharing within a team for PuTTY connections from within Royal TS:
In the Terminal Connection main settings page you can choose to use an existing PuTTY session or you can create your own in Royal TS. All settings, including colors, SSH settings, tunneling, etc. are available and stored in your Royal TS document.
Once you connect to your session, you can make use of key sequence commands or invoke the PuTTY system menu from the Actions ribbon tab. As the screenshot suggests, the PuTTY session can be embedded (tabbed) or external and this can be changed while you’re still connected.
If you’re a fan of PuTTY, take a closer look at our integration into Royal TS and let us know what you think.
Terminal Connection Improvements (Rebex based)
A couple of smaller but useful improvements were made around input handling:
Key sequence direct mode initially enabled: This setting will enable/disable Key Seq. Direct Mode in the Actions ribbon tab. At any time, while connected, you can toggle this option in the Actions tab. If it is enabled, all key sequences will be sent directly to the server without simulating keyboard input. Special characters (like {TAB}) are not supported in this mode and are sent as text. Larger and more complex key sequences might work better this way and isn’t as error prone as simulating keyboard input where you aren’t allowed to interact or move the focus away from the terminal session while the key sequence is active.
Character and line paste delay: This setting will enable/disable the paste delay settings in the Actions ribbon tab. As before, you can toggle this option in the Actions tab at any time while you are connected. If you enable paste delay, everything pasted from the clipboard (also key sequences) will be send to the remote server with the configured delay between each character or line.
Scrollback lines limit is now 99999.
The Actions ribbon tab now also offers common selection commands like Select All, Select None and a Copy to Clipboard command.
In addition you can enable Keyboard Scrolling for CTRL + SHIFT – PAGE UP/PAGE DOWN scrolling within the terminal session.
Last but not least, we’ve implemented a basic Find feature which allows you to search for a text within the terminal window (including the scrollback history).
Cheers, Stefan