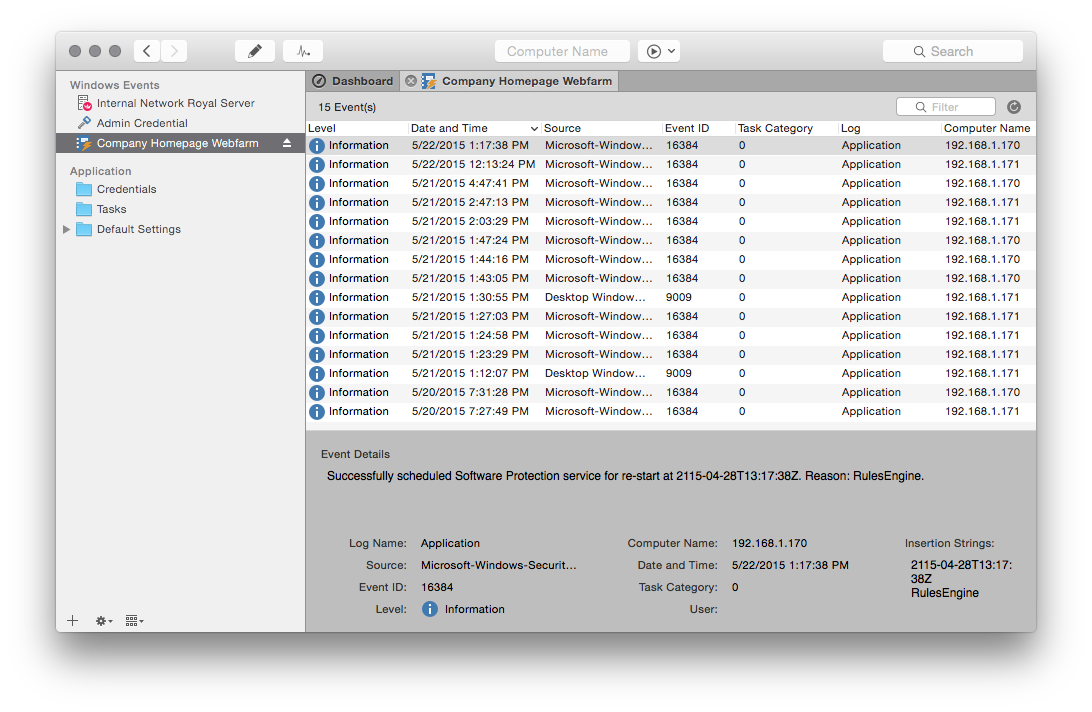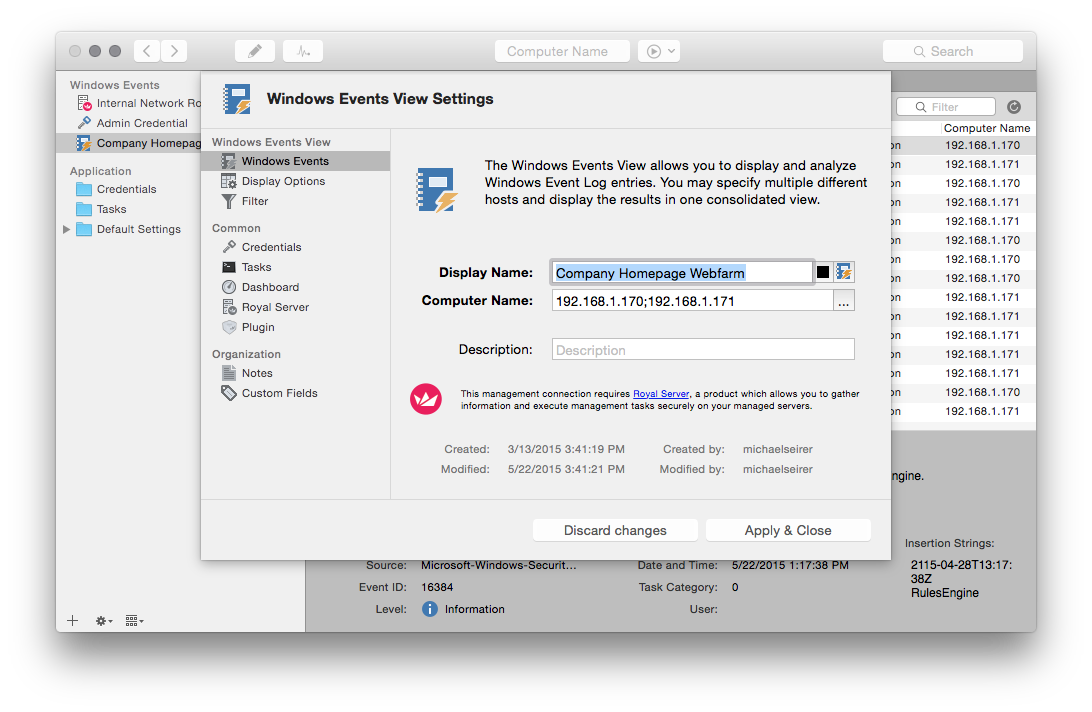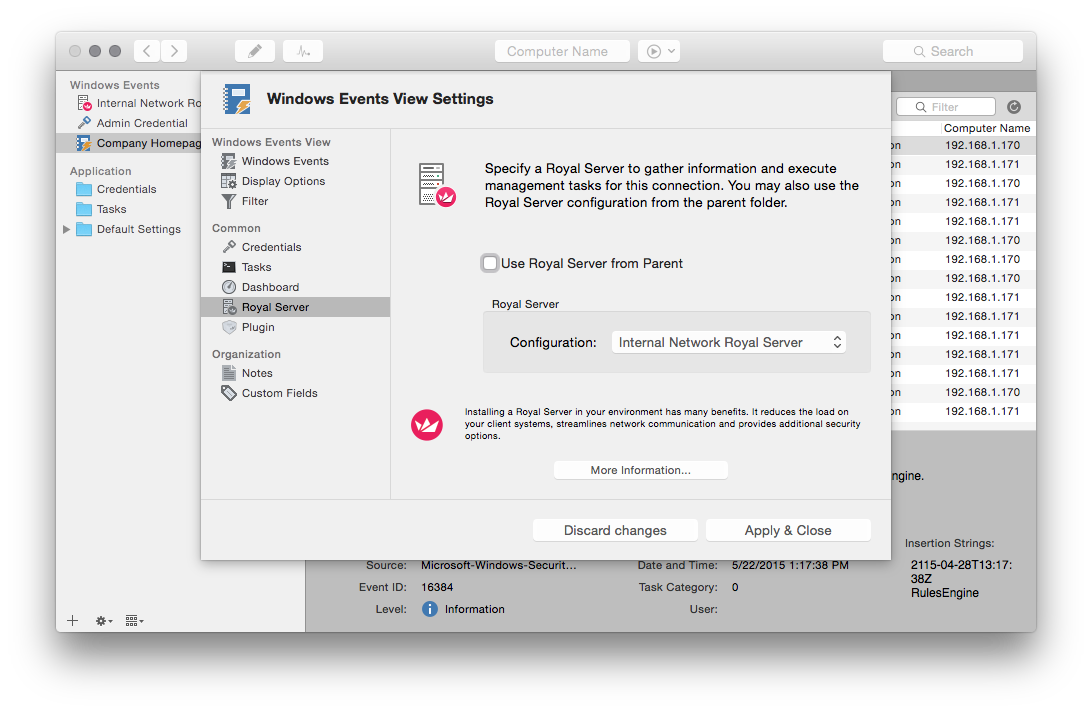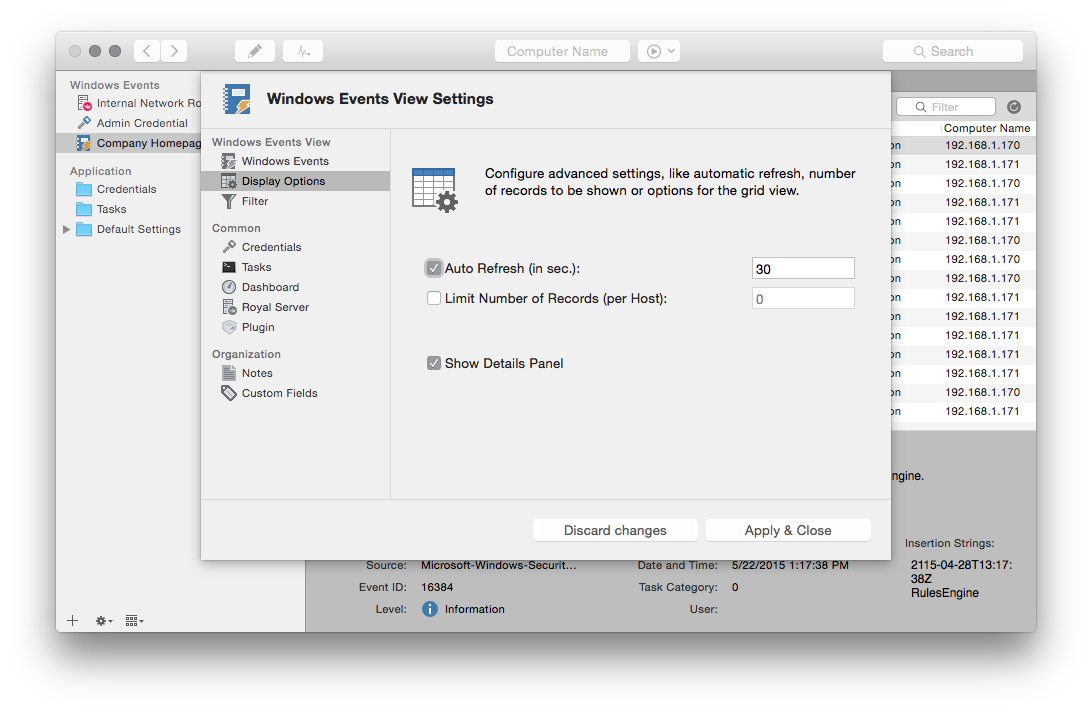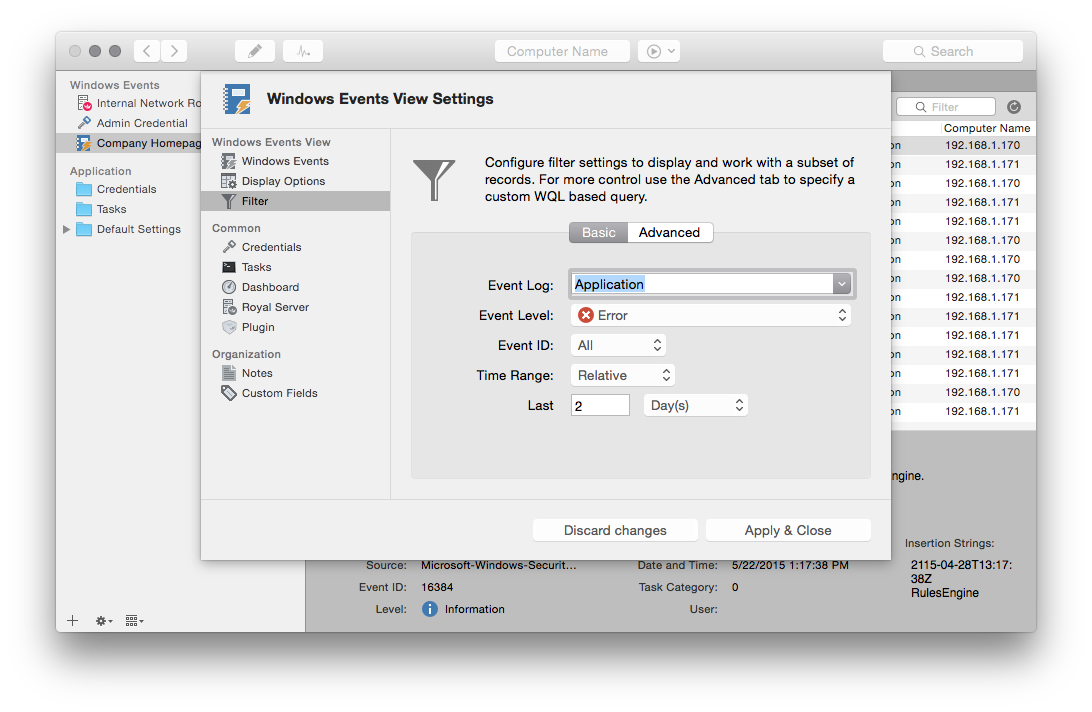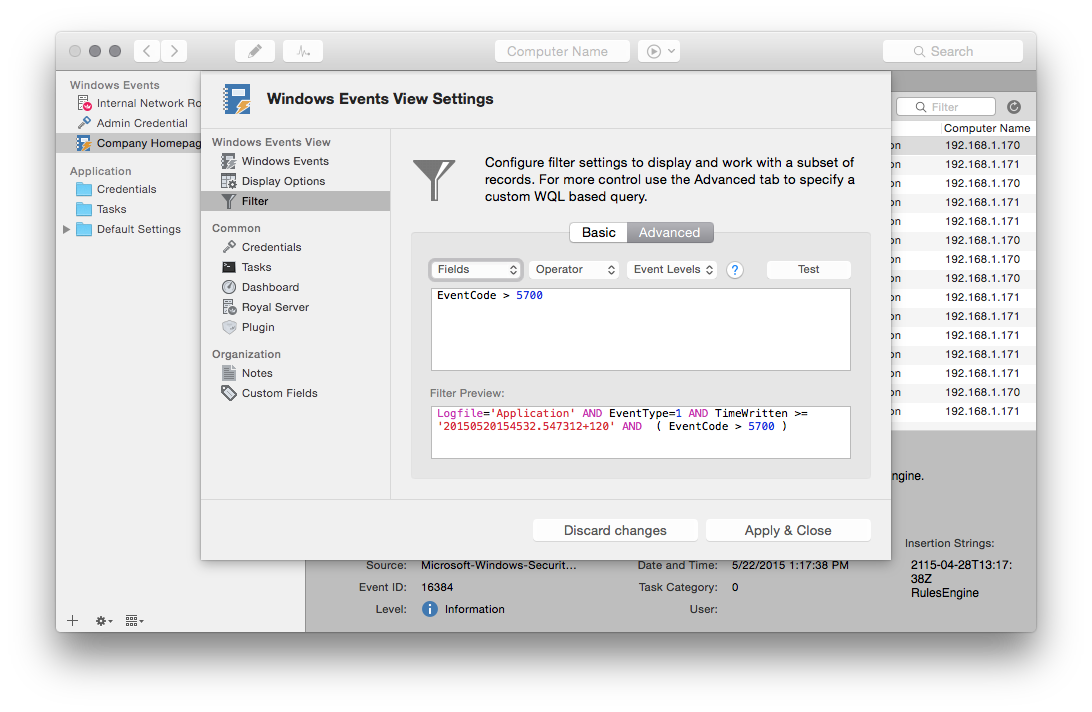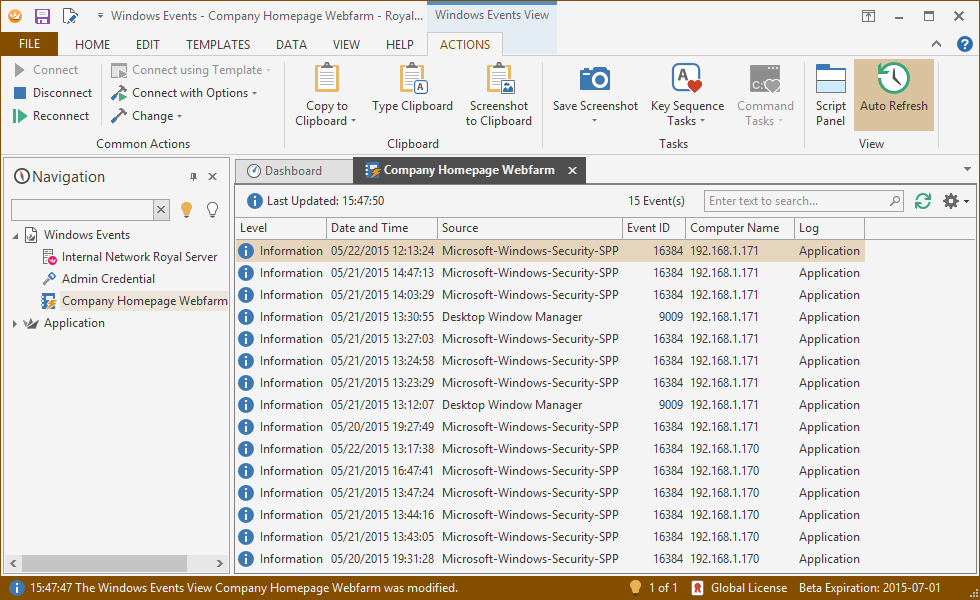Remark: This blog post is part of a series of posts explaining Royal Server and the new connection types we have introduced with Royal TS V3 beta (for Windows) and Royal TSX V2 beta (for OS X).
Here’s a complete list of our blog post series:
- Using Royal TS/X to access Royal Server
- Royal Server configuration
- Royal Server – Terminal Services management
- Royal Server – Hyper-V management
- Royal Server – Windows Events (this post)
- Royal Server – Windows Services
- Royal Server – Windows Processes
Working with Windows Events using Royal TSX and Royal Server
Often when you’re responsible for the health and performance of a server farm, your job involves checking the Windows Event Log for Errors and Warnings.
With Royal TS/X it’s easy to configure a Windows Events connection: specify the Computer Name, the Royal Server, Credentials, etc. as usual.
If you want to continuously check for specific entries in the EventLog you can enable the auto refresh feature:
Checking periodically and limiting the results
The Windows Events view allows you to filter the EventLog entries in two ways: a “Basic” and an “Advanced” filter.
For example, this configuration shows all Errors that occurred in the last 2 days:
If you need more flexibility, you can switch over to “Advanced” and enter your WMI query. As a starting point, it takes the configuration of the “Basic” tab but you can add your own complex queries:
Remark: This query is executed on the server, so only the necessary data is transported back to the client (Royal TS/X)
Cross-Platform!
If you want to achieve the same thing with Royal TS (for Windows) or even share the Document – no problem!