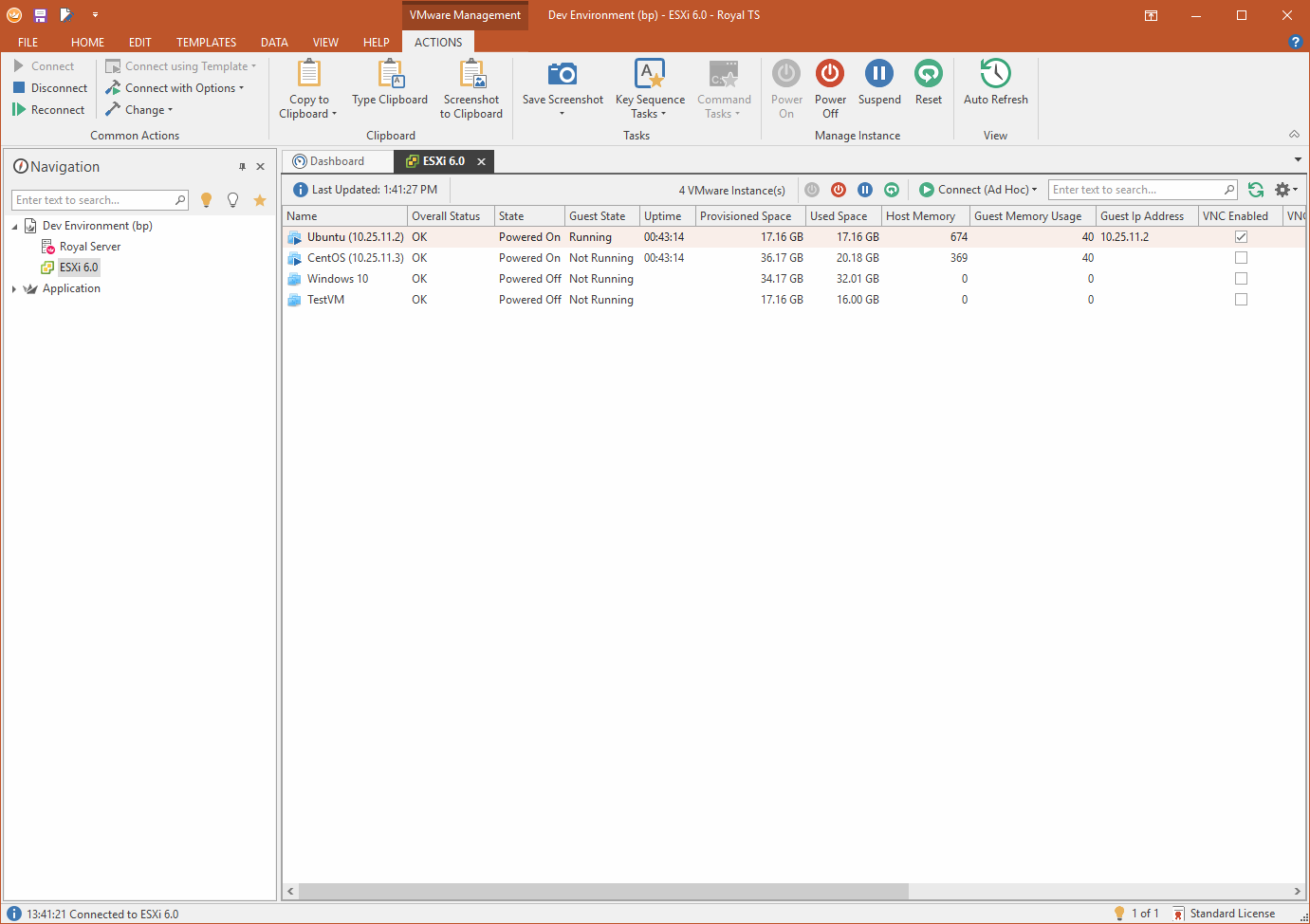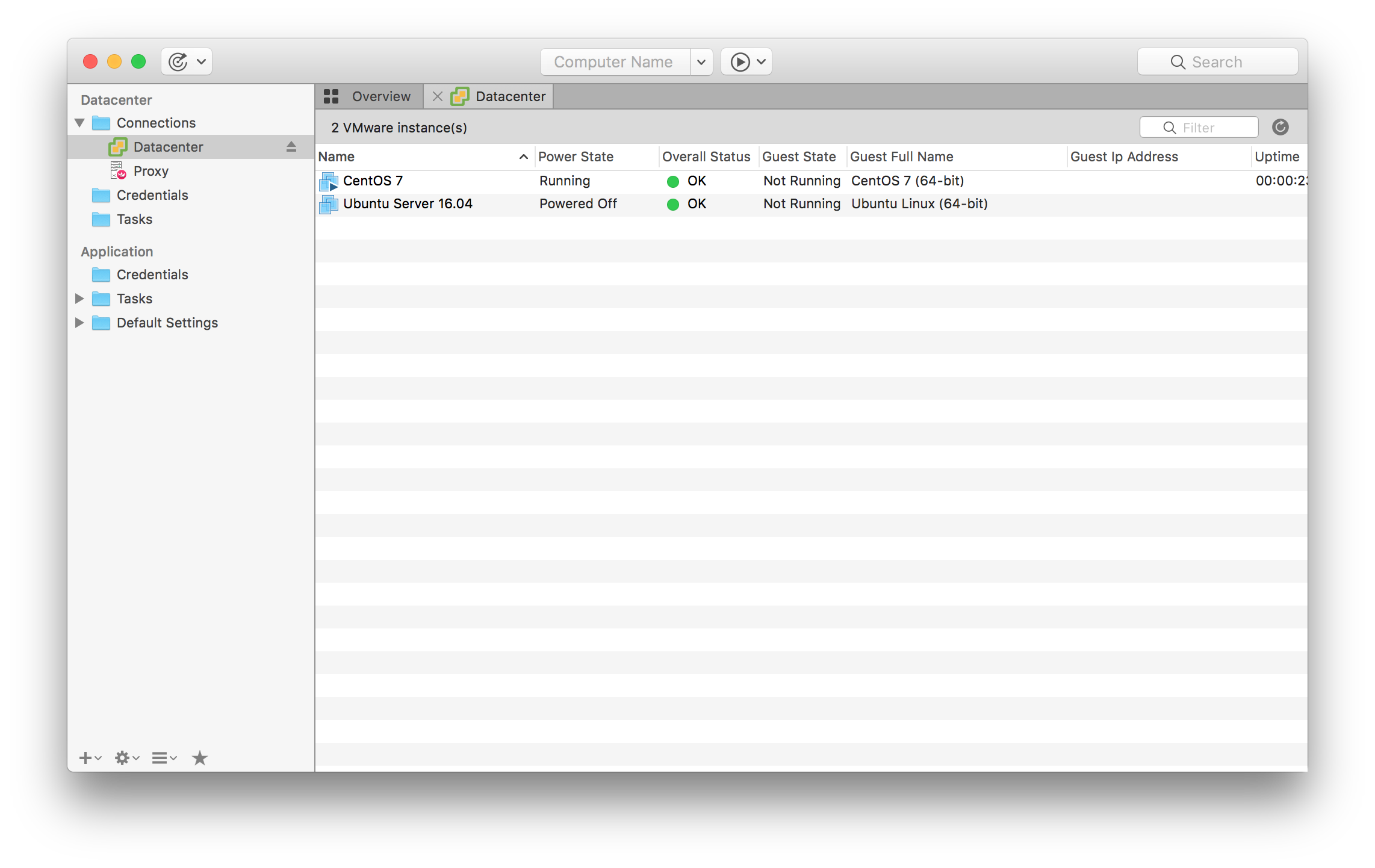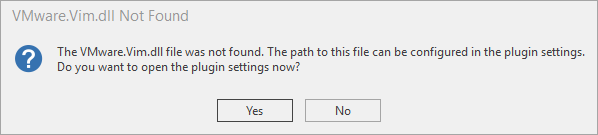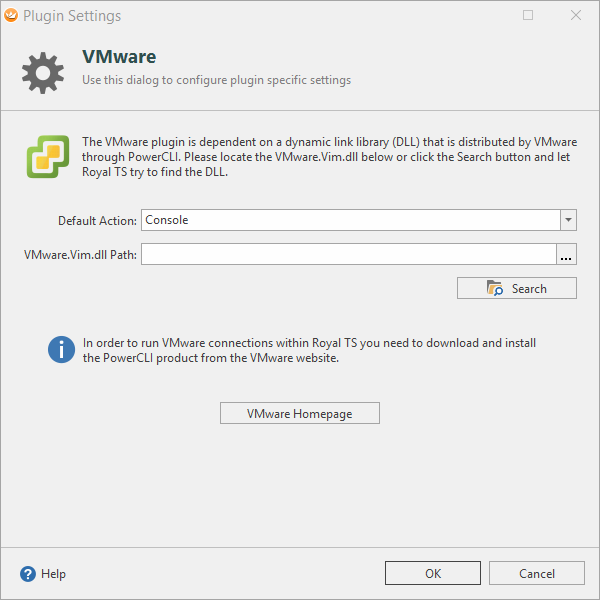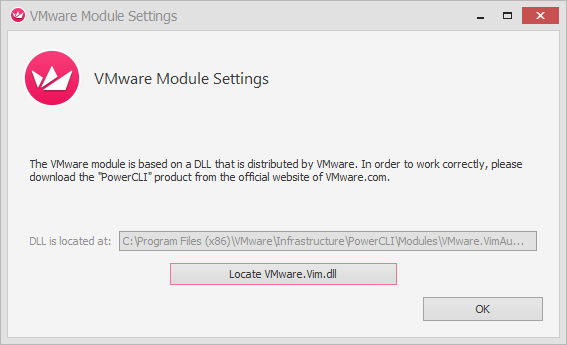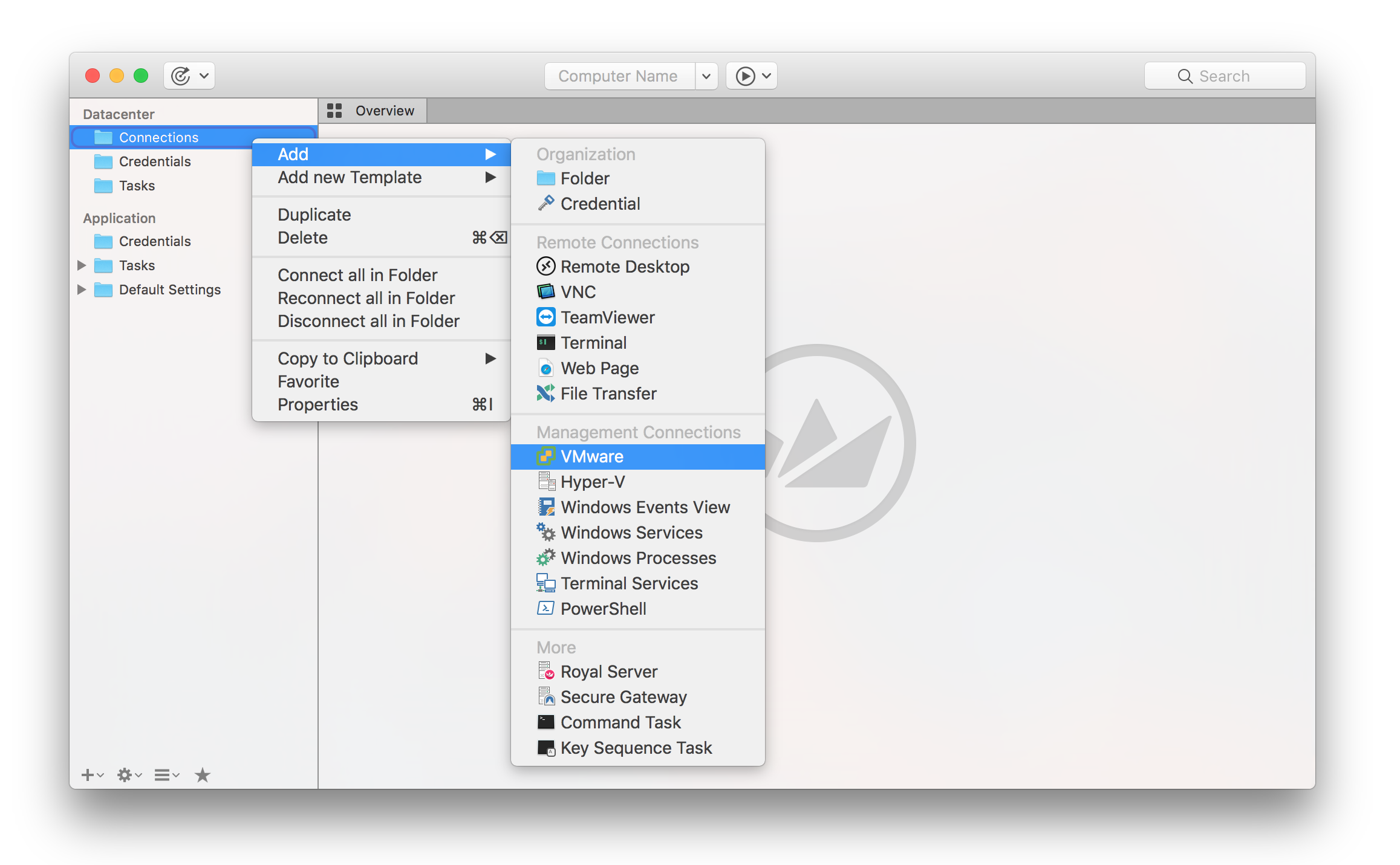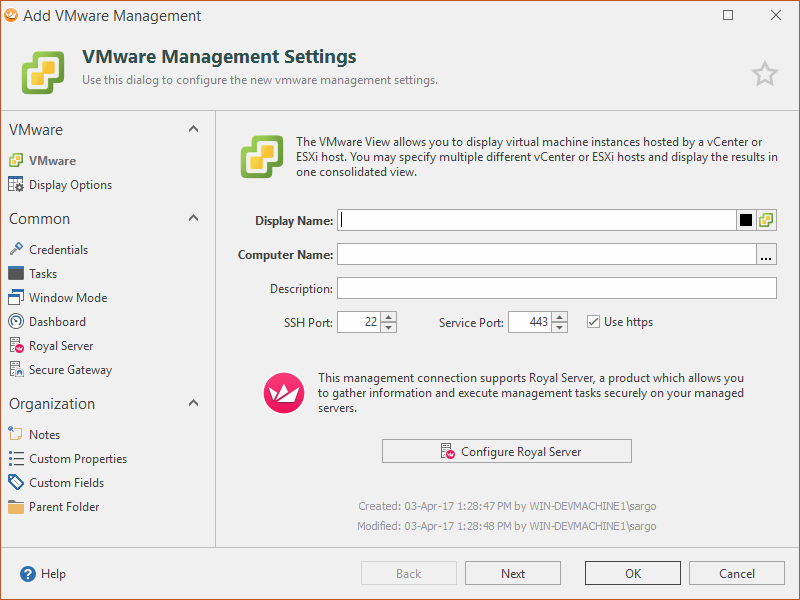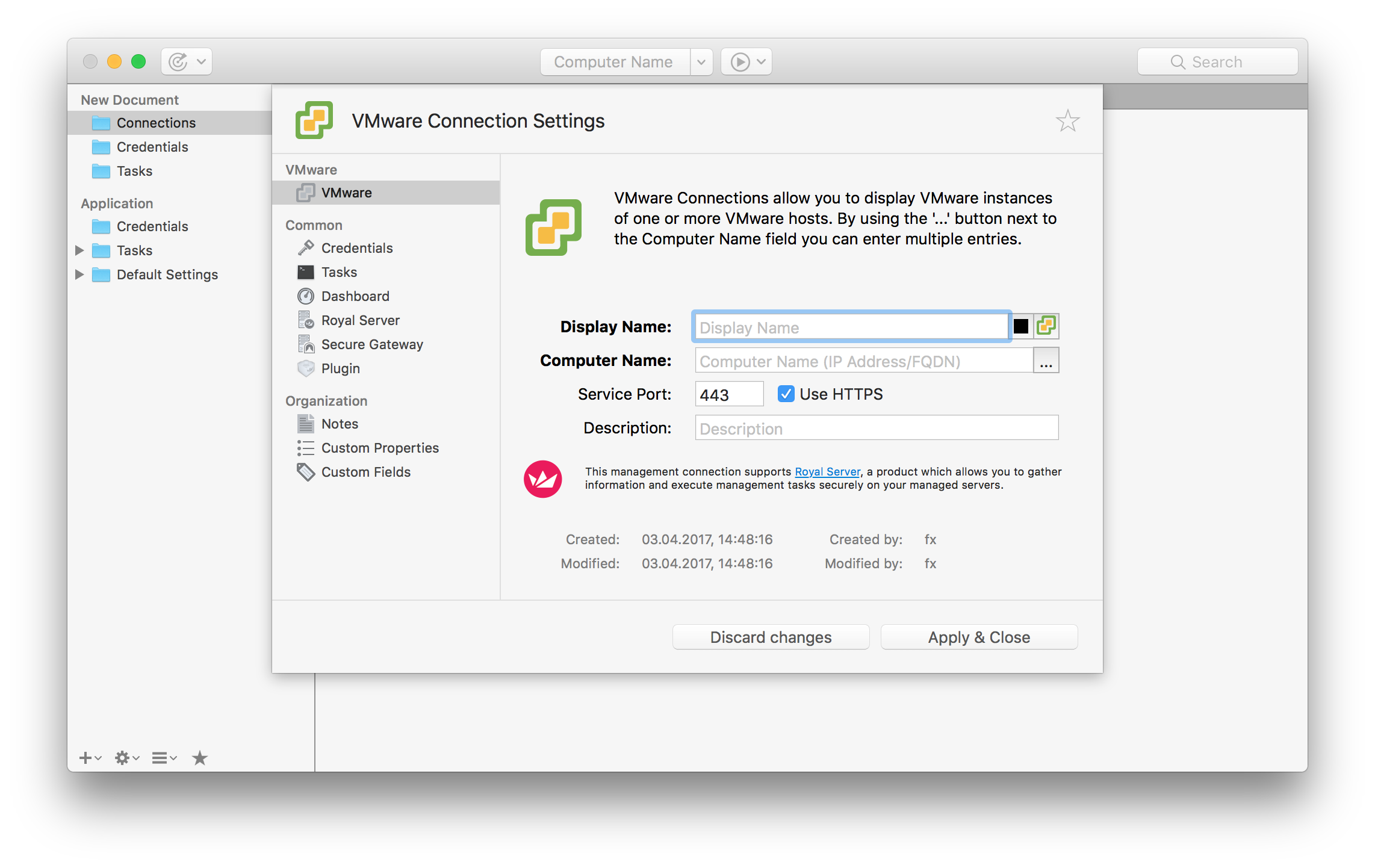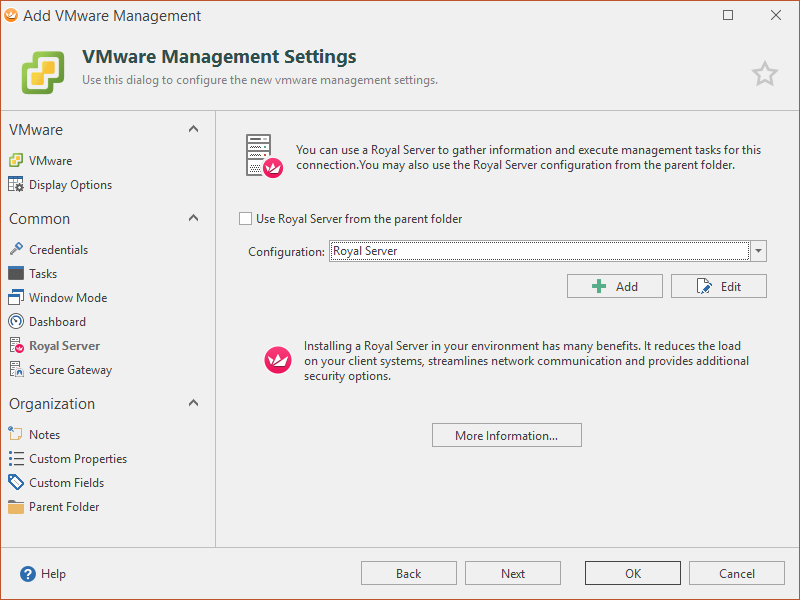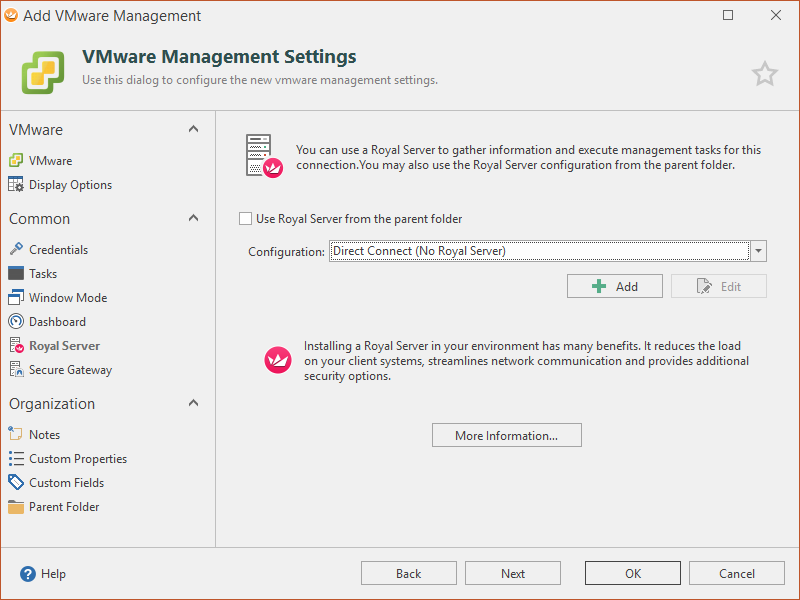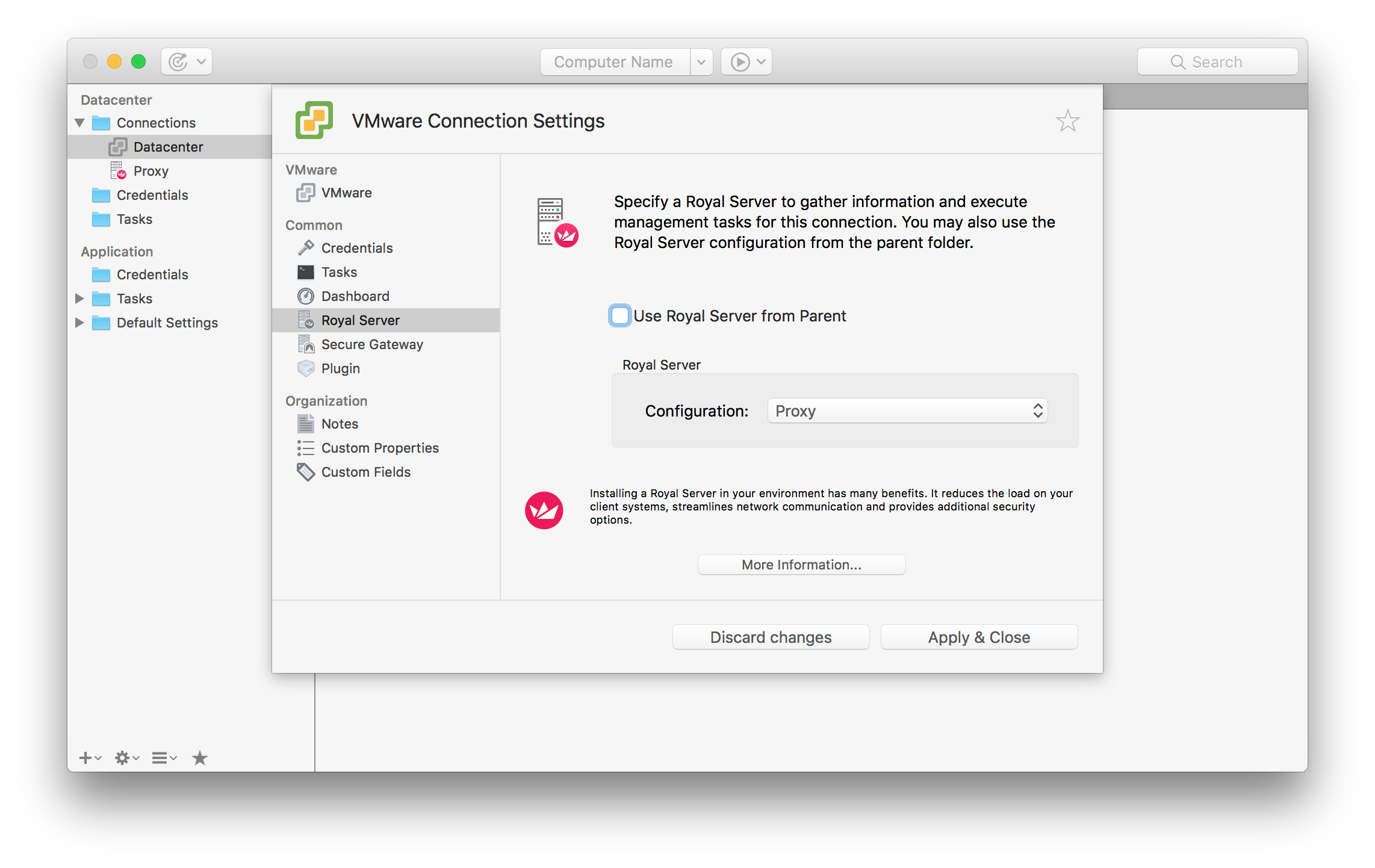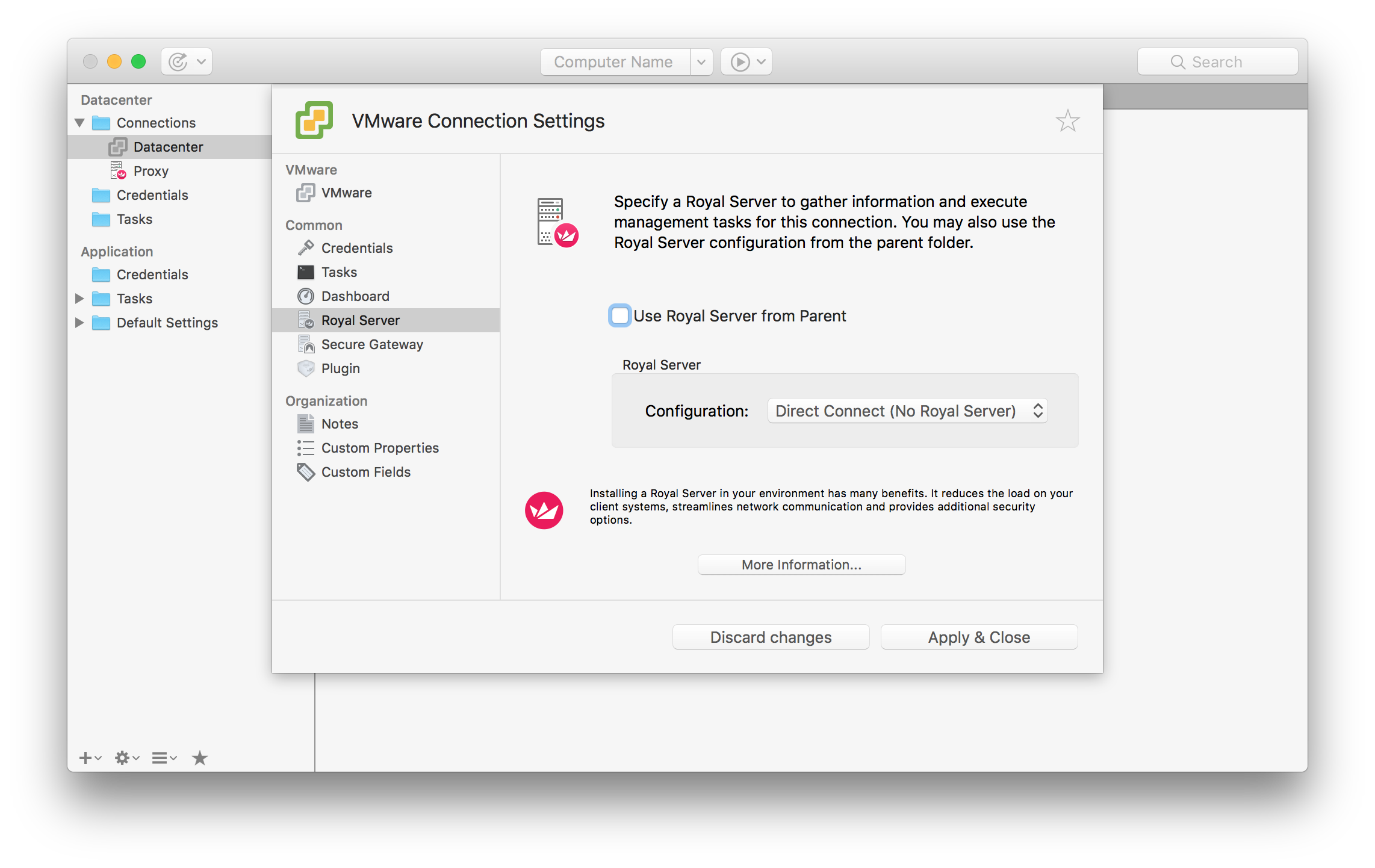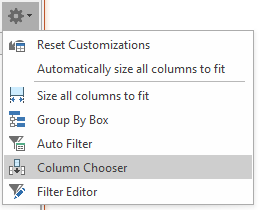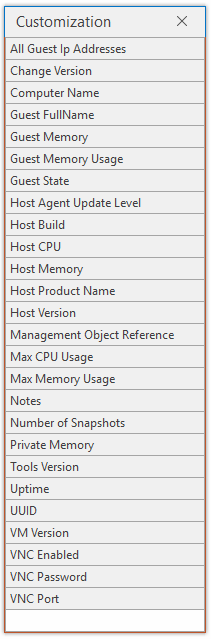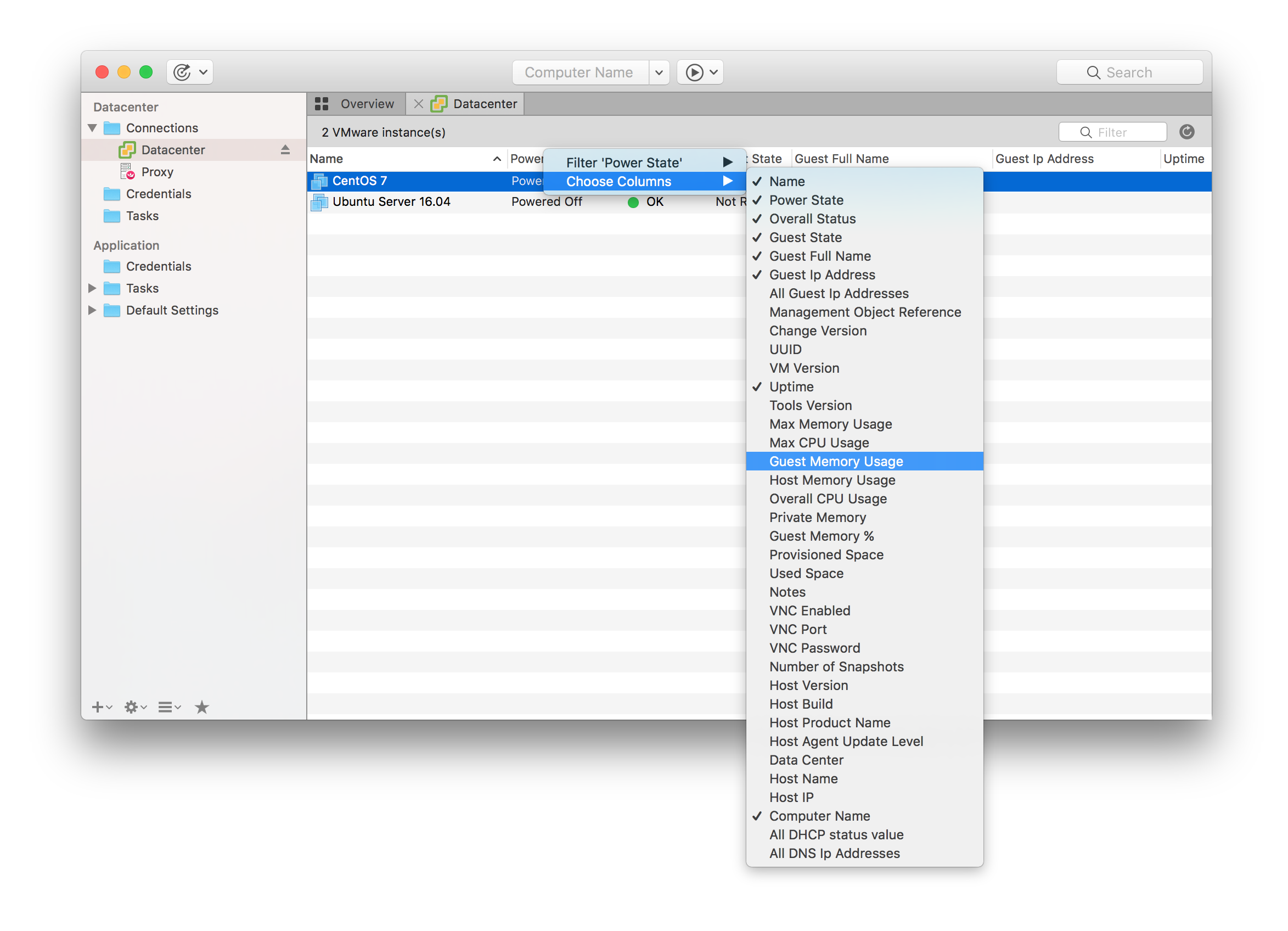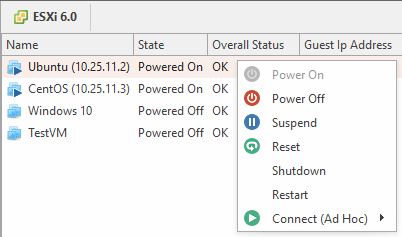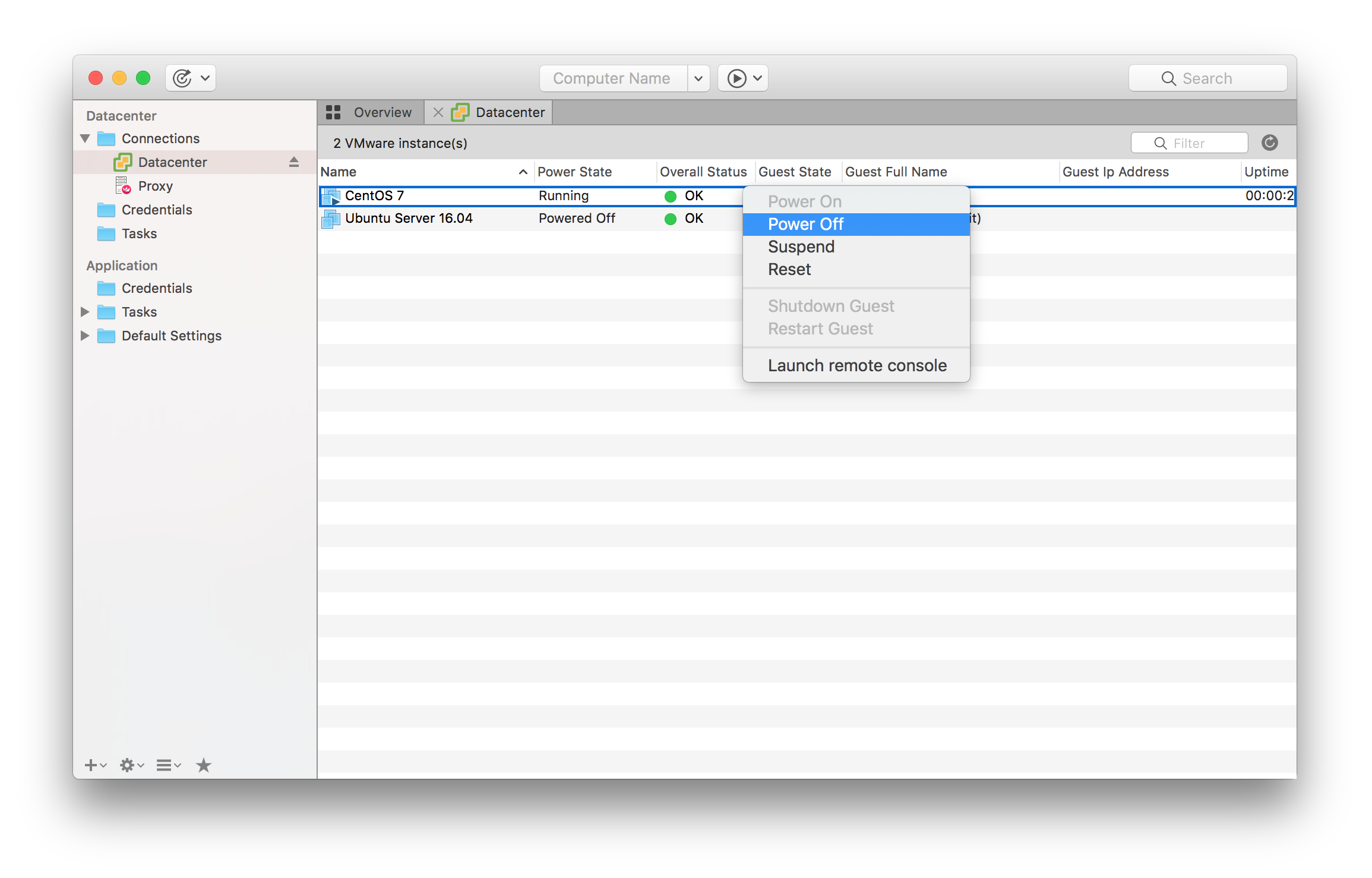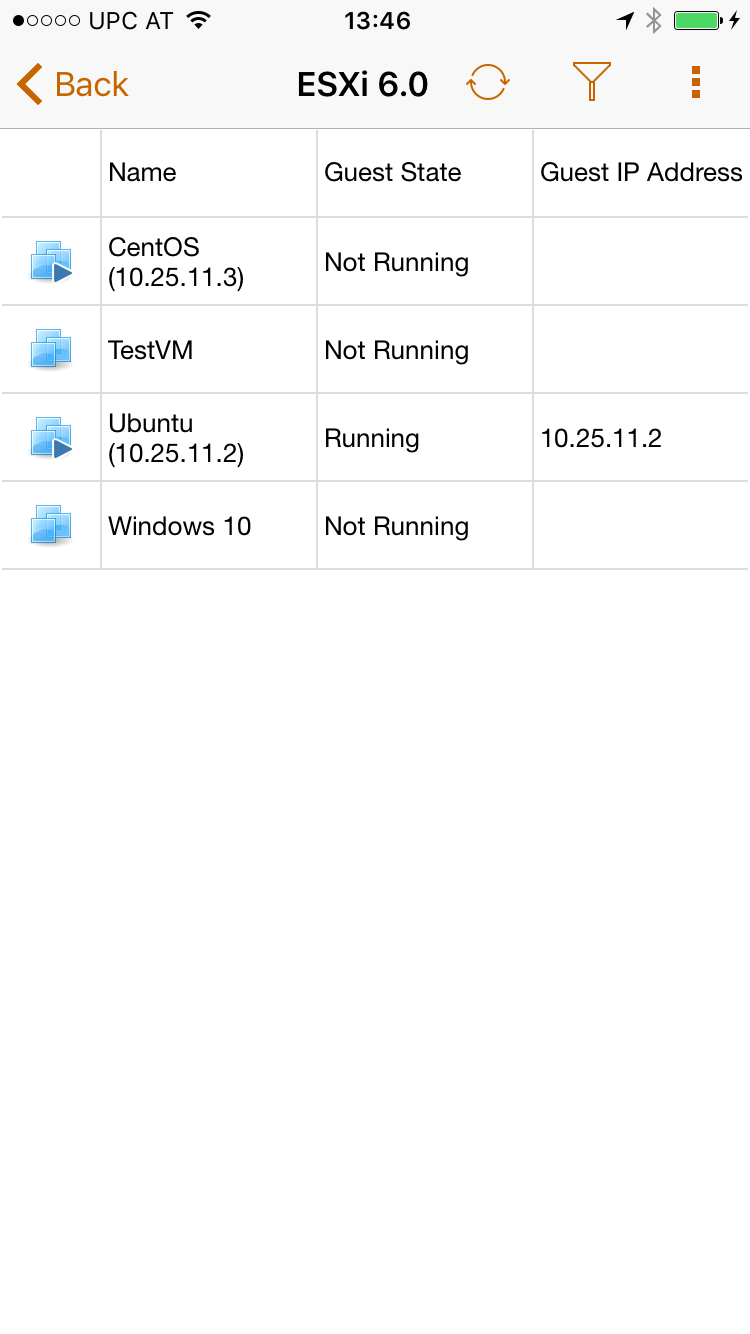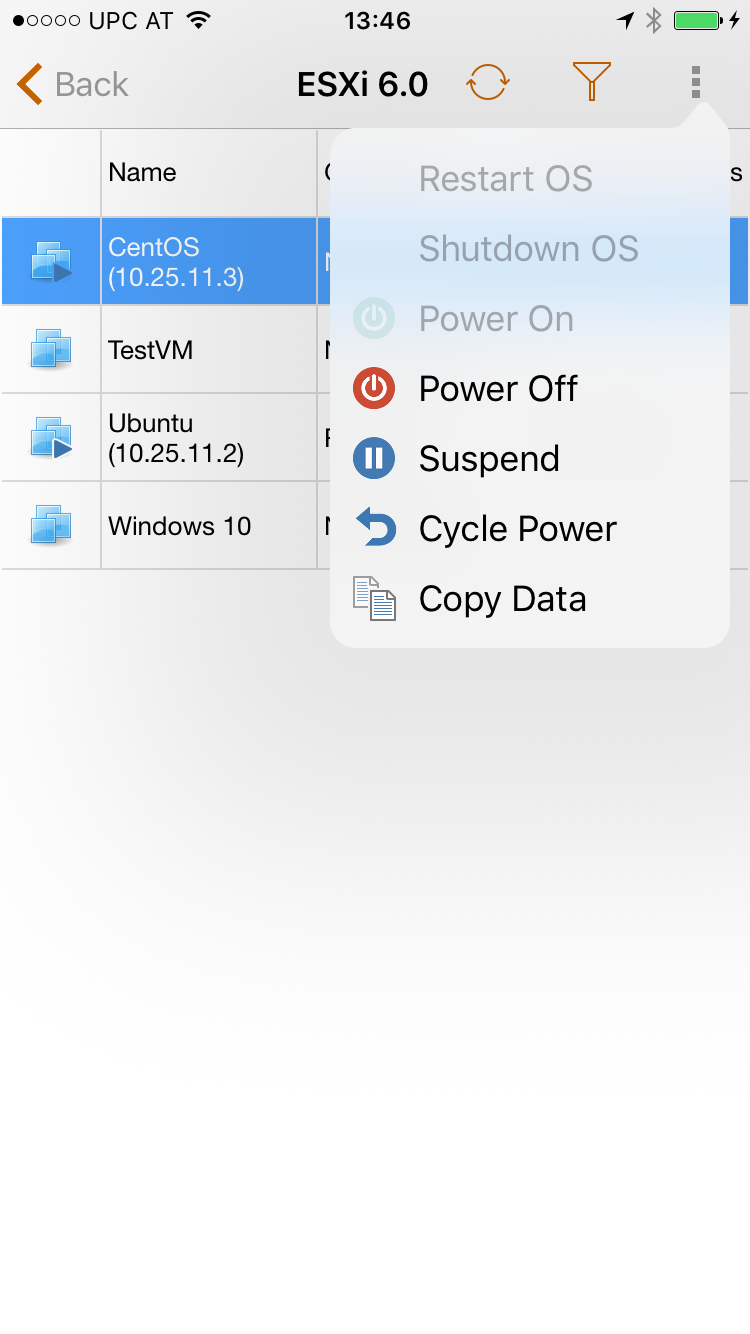Since we have had support for managing Hyper-V virtual machines for quite some time, it was only logical that quite some users requested VMware support as well. So here it is!
Note: This feature requires Royal TS (for Windows) V4 or Royal TSX (for macOS) V3 and Royal Server V2.
Prerequisites
Please note that our implementation is based on the VMware PowerCLI software that needs to be installed upfront (except on macOS). If you execute VMware connections over Royal Server, please install PowerCLI on the machine where Royal Server is installed. If you execute VMware connections directly from Royal TS (for Windows) you need to install it on the machine where Royal TS is running. For Royal TSX (for macOS) no additional software is required. We support all versions from 5.5 Update 2 and newer.
If you do not have it installed, you will see the following error message:
By default, VMware PowerCLI is installed at C:\Program Files (x86)\VMware\Infrastructure\PowerCLI\.
Royal TS and Royal Server try to locate it automatically. If the automatic detection fails, please specify the location manually.
For Royal TS, click on the VIEW ribbon tab and select Plugins. Select the VMware plugin and click on Settings.
For Royal Server click on the Royal Server navigation, click on Modules, select the VMware module and click on Settings…
Use Cases
Our VMware support includes the following actions:
- List all virtual machines hosted in an ESXi or vCenter environment with Name, State, Provisioned Space, Host Memory, Guest Memory, Guest IP Address, VNC enabled and Data Center
- Extended information for virtual machines like Host Agent Update Level, Maximum CPU and Memory Usage, Private Memory, Number of Snapshots, Tools Version
- Management of virtual machines: Power On, Power Off, Suspend, Reset, Shutdown, Restart
- Connect to virtual machines via Ad Hoc RDP, VMware Instance (Console), VMware Instance (VNC) or VMware Host (SSH)
Creating a VMware Connection
Creating a VMware connection is simple:
In Royal TS (for Windows) click on Add in the context menu or the Ribbon and select More… Locate the VMware connection and click Next. In Royal TSX (for macOS) control/right-click a folder and select Add – VMware.
Enter a Display Name and Computer Name (as usual, this can be a list of computers):
The Computer Name in this case is the IP or name of the host where VMware is running. Do not enter http/https or any URL. The default port is 443 (and not 9443 as you might think).
Additionally specify the needed credentials for the ESXi or vCenter host.
You can use a Royal Server installation for the connection or use Direct Connect if possible.
Configure the VMware Connection
You can configure what information is shown in the virtual machine list via the Column Chooser which can be found either via the Settings icon in the toolbar (on Windows only) or by right-clicking on the column header of the virtual machine list.
Managing the virtual machines
Just listing the registered virtual machines would be pretty boring so Royal TS/X enables you to change the state of them as well:
Connecting to virtual machines in VMware ESXi or vCenter
The following options to connect to the powered on virtual machines are available:
- VMware Instance (Console): connects to the console of the VM. Please note that this option requires VMware Remote Console (or, alternatively VMware Fusion on the Mac) to be installed.
- VMware Instance (VNC): If you have enabled VNC in the virtual machine, you can directly connect to it via this option (Only available on Windows)
- VMware Host (SSH): you can directly connect to the host via SSH (Only available on Windows)
Working with ESXi / vCenter in Royal TSi (for iOS)
This works the exact same way with Royal TSi (for iOS) as well if using Royal Server:
You have the same options to work with the virtual machines on iOS: